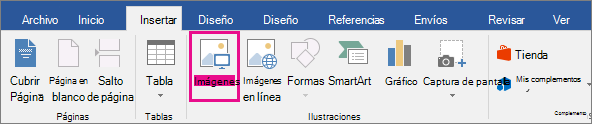Padlet
Padlet es una aplicación online para crear tablones de anuncios o notas virtuales.
Si querés podés registrarte, para esto elegí la opción Signup. Una vez registrado, para ingresar al sitio debés abrir la página principal: http://padlet.com y en el extremo superior elegir la opción Login.
Luego seleccionar el botón: Construir un muro. Desde esa pantalla podés configurar tu muro.
Para ello presioná el botón Modify Wall. Se abrirá una nueva ventana con una serie de solapas que permitirán realizar modificaciones en el muro.
En la solapa Profile podrás:
1. Escribir el título del muro.
2. Ingresar una breve descripción.
3. Seleccionar una imagen que identificará al muro (podrás elegir una imagen del listado o cargar una imagen propia seleccionando el botón Add)
En la solapa Wallpaper podés seleccionar un tapiz o fondo para el mural. Podés elegir un fondo del listado o agregar uno personal (Add your own)
En la Solapa Layout se puede seleccionar cómo se mostrarán los elementos del mural.
• Freeform: de manera libre. Los posteos pueden ubicarse en cualquier lugar del muro y ser reubicados libremente.
· Stream: en cascada. Coloca los posteos uno debajo del otro.
Ahora ya es momento de crear una nota. Para esto sólo basta con hacer doble clic sobre el muro. Se abrirá este cuadro:
a. Your name/Post title: ingresar nombre de quien postea o título del mismo.
b. Write something…: escribir el texto que contendrá el posteo.
c. Opciones para incorporar multimedia:
• Add a URL: agregar una URL.
• Upload a file: subir un archivo.
• Take a photo from webcam: tomar una foto utilizando
la webcam.
la webcam.
Actividad:
Miramos un video de Paka Paka que explica cúales son los derechos del niño.
Realizamos un muro virtual sobre "Los derechos del niño"
Benicio
Emma
Agus y Vicky
Juana
Toti